การทำให้ข้อความหรือวัตถุเคลื่อนไหว
คุณสามารถทำให้ข้อความ รูปภาพ รูปร่าง ตาราง กราฟิก SmartArt และวัตภุอื่นๆ เคลื่อนไหวในงานนำเสนอ PowerPoint ของคุณเพื่อทำให้มีลักษณะพิเศษแบบเป็นภาพ ซึ่งรวมถึงลักษณะการเข้า ออก การเปลี่ยนขนาดหรือสี ตลดจนการเคลื่อนย้าย สร้างงานนำเสนอสไลด์ที่มีจุดสัญลักษณ์แสดงหัวข้อหรือเครดิตการผลิตแบบเคลื่อนไหว
ภาพเคลื่อนไหวเป็นวิธีที่ยอดเยี่ยมในการเน้นประเด็น ควบคุมความต่อเนื่องของข้อมูล และเพิ่มความสนใจของผู้ชม คุณสามารถนำเอฟเฟ็กต์ภาพเคลื่อนไหวมาใช้บนสไลด์แต่ละสไลด์ ต้นแบบสไลด์ หรือเค้าโครงสไลด์แบบกำหนดเอง
เพิ่มภาพเคลื่อนไหวลงในวัตถุ
- เลือกวัตถุที่คุณต้องการให้เคลื่อนไหว“วัตถุ” ในบริบทนี้คือทุกอย่างที่อยู่บนสไลด์ เช่น รูปภาพ แผนภูมิ หรือกล่องข้อความ จุดจับปรับขนาดจะปรากฏรอบๆ วัตถุเมื่อคุณเลือกบนสไลด์ (สำหรับวัตถุประสงค์การทำภาพเคลื่อนไหว ย่อหน้าภายในกล่องข้อความจะถือว่าเป็นวัตถุเช่นกัน แต่จะไม่มีจุดจับการปรับขนาดเมื่อคุณเลือก และกล่องข้อความทั้งหมดจะมีจุดจับการปรับขนาดแทน)
- บนแท็บ ภาพเคลื่อนไหว ของ Ribbon ในกลุ่ม ภาพเคลื่อนไหว ให้คลิกปุ่ม เพิ่มเติม
 แล้วเลือกลักษณะพิเศษภาพเคลื่อนไหวที่คุณต้องการ
แล้วเลือกลักษณะพิเศษภาพเคลื่อนไหวที่คุณต้องการ - ถ้าคุณไม่เห็นลักษณะพิเศษเข้า ออก เน้น หรือเส้นทางการเคลื่อนไหวที่คุณต้องการ ให้คลิก ลักษณะพิเศษเข้าเพิ่มเติมลักษณะพิเศษเน้นเพิ่มเติมลักษณะพิเศษออกเพิ่มเติม หรือ เส้นทางการเคลื่อนไหวเพิ่มเติม
- เอฟเฟ็กต์เปิดและปิดบางอย่าง (เช่น พลิก หล่นลง และสะบัด) และเอฟเฟ็กต์เน้นบางอย่าง (เช่น สีแปรง และคลื่น) จะพร้อมใช้งานสำหรับวัตถุที่มีข้อความเท่านั้น ถ้าคุณต้องการนำเอฟเฟ็กต์ภาพเคลื่อนไหวที่ไม่พร้อมใช้งานด้วยเหตุผลนี้ไปใช้ ให้ลองเพิ่มช่องว่างภายในวัตถุของคุณ
- หลังจากที่คุณนำภาพเคลื่อนไหวไปใช้กับวัตถุหรือข้อความแล้ว รายการที่เคลื่อนไหวจะมีป้ายชื่อแท็กลำดับเลขที่ไม่พิมพ์ออกมาระบุอยู่บนภาพนิ่ง ซึ่งแสดงอยู่ใกล้กับข้อความหรือวัตถุนั้น แท็กจะปรากฏในมุมมองปกติเมื่อเลือกแท็บ ภาพเคลื่อนไหว หรือมองเห็นบานหน้าต่างงานภาพเคลื่อนไหวเท่านั้น
เปลี่ยนความเร็วของเอฟเฟ็กต์ภาพเคลื่อนไหว
ความเร็วของเอฟเฟ็กต์จะถูกกำหนดโดยการตั้งค่า ระยะเวลา- บนสไลด์ ให้เลือกเอฟเฟ็กต์ภาพเคลื่อนไหวที่คุณต้องการเปลี่ยนแปลง
- บนแท็บ ภาพเคลื่อนไหว ภายใต้ตัวเลือก กำหนดเวลา ในกล่อง ระยะเวลา ให้ใส่จำนวนวินาทีที่คุณต้องการให้เอฟเฟ็กต์ภาพเคลื่อนไหวทำงาน
เปลี่ยนวิธีการเริ่มต้นเอฟเฟ็กต์ภาพเคลื่อนไหว
- บนสไลด์ ให้เลือกเอฟเฟ็กต์ภาพเคลื่อนไหวที่คุณต้องการเปลี่ยนแปลง
- บนแท็บ ภาพเคลื่อนไหว ภายใต้ตัวเลือก กำหนดเวลา ให้เปิดรายการ เริ่มต้น แล้วเลือกหนึ่งในสามตัวเลือกที่อธิบายไว้ด้านล่าง:
ตั้งเวลาระหว่างเอฟเฟ็กต์ภาพเคลื่อนไหว
ตัวเลือก หน่วงเวลา จะกำหนดระยะเวลาที่ผ่านไปก่อนที่เอฟเฟ็กต์ภาพเคลื่อนไหวที่ระบุจะเริ่มต้น ไม่ว่าจะหลังจากที่คุณคลิกหรือหลังจากเอฟเฟ็กต์ภาพเคลื่อนไหวก่อนหน้าเล่นเสร็จเปลี่ยนลำดับของเอฟเฟ็กต์ภาพเคลื่อนไหวบนสไลด์
เมื่อต้องการจัดลำดับชุดภาพเคลื่อนไหวบนสไลด์ใหม่:- เปิดบานหน้าต่างภาพเคลื่อนไหว: บนแท็บ ภาพเคลื่อนไหว ในกลุ่ม ภาพเคลื่อนไหวขั้นสูง ให้เลือก บานหน้าต่างภาพเคลื่อนไหว
- ในบานหน้าต่างภาพเคลื่อนไหว ให้เลือกเอฟเฟ็กต์ภาพเคลื่อนไหวที่คุณต้องการจัดลำดับใหม่
- บนแท็บ ภาพเคลื่อนไหว ของ Ribbon ในกลุ่ม กำหนดเวลา ภายใต้ จัดลำดับภาพเคลื่อนไหวใหม่ ให้เลือกหนึ่งในตัวเลือกเหล่านี้:
- เลือก ย้ายไปลำดับก่อนหน้า เพื่อย้ายเอฟเฟ็กต์ขึ้นหนึ่งตำแหน่งในลำดับภาพเคลื่อนไหว
- เลือก ย้ายไปลำดับถัดไป เพื่อย้ายเอฟเฟ็กต์ลงหนึ่งตำแหน่งในลำดับภาพเคลื่อนไหว
คุณสามารถเลือกตัวเลือกได้หลายครั้ง ถ้าจำเป็น เพื่อย้ายเอฟเฟ็กต์ที่เลือกของคุณไปยังตำแหน่งที่เหมาะสมในลำดับภาพเคลื่อนไหว
เอาเอฟเฟ็กต์ภาพเคลื่อนไหวออก
เมื่อคุณทำให้วัตถุเคลื่อนไหว (เช่น สัญลักษณ์แสดงหัวข้อย่อยหรือรูปภาพ) ตัวเลขขนาดเล็กจะปรากฏขึ้นทางด้านซ้ายของวัตถุนั้น ตัวเลขนี้จะระบุสถานะของเอฟเฟ็กต์ภาพเคลื่อนไหวและจะวางตามลำดับของภาพเคลื่อนไหวบนสไลด์ปัจจุบันเมื่อต้องการนำภาพเคลื่อนไหวออก- เลือกตัวเลขของภาพเคลื่อนไหวที่คุณต้องการนำออก
- กดแป้น Delete บนคีย์บอร์ดของคุณ
การนำลักษณะพิเศษภาพเคลื่อนไหวหลายลักษณะไปใช้กับวัตถุเดียว
- เลือกข้อความหรือวัตถุที่คุณต้องการเพิ่มภาพเคลื่อนไหวหลายลักษณะ
- บนแท็บ ภาพเคลื่อนไหว ในกลุ่ม ภาพเคลื่อนไหวขั้นสูง ให้คลิก เพิ่มภาพเคลื่อนไหว
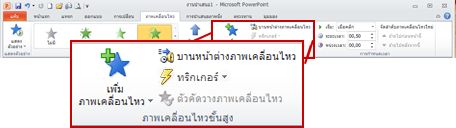
การดูรายการของภาพเคลื่อนไหวที่มีอยู่บนภาพนิ่งในปัจจุบัน
คุณสามารถดูรายการของภาพเคลื่อนไหวทั้งหมดบนสไลด์ใน บานหน้าต่างภาพเคลื่อนไหวบานหน้าต่างภาพเคลื่อนไหว จะแสดงข้อมูลสำคัญเกี่ยวกับลักษณะพิเศษภาพเคลื่อนไหว เช่น ชนิดของลักษณะพิเศษ ลำดับของลักษณะพิเศษหลายลักษณะที่สัมพันธ์กัน ชื่อของวัตถุที่ได้รับผลกระทบ และระยะเวลาของลักษณะพิเศษเมื่อต้องการเปิดบานหน้าต่างงานภาพเคลื่อนไหว บนแท็บ ภาพเคลื่อนไหว ในกลุ่ม ภาพเคลื่อนไหวขั้นสูง ให้คลิก บานหน้าต่างภาพเคลื่อนไหว 1. ในบานหน้าต่างงาน ตัวเลขจะระบุลำดับของเอฟเฟ็กต์ภาพเคลื่อนไหวที่จะเล่น ตัวเลขในบานหน้าต่างงานจะสอดคล้องกับแท็บลำดับเลขที่ไม่พิมพ์ที่แสดงบนสไลด์2. เส้นเวลาแสดงระยะเวลาของลักษณะพิเศษ3. ไอคอนแสดงชนิดของเอฟเฟ็กต์ภาพเคลื่อนไหว ในตัวอย่างนี้ จะใช้เอฟเฟ็กต์ ออก4. เลือกข้อมูลในรายการเพื่อดูไอคอนเมนู (ลูกศรลง) แล้วคลิกไอคอนเพื่อแสดงเมนูหมายเหตุ:
1. ในบานหน้าต่างงาน ตัวเลขจะระบุลำดับของเอฟเฟ็กต์ภาพเคลื่อนไหวที่จะเล่น ตัวเลขในบานหน้าต่างงานจะสอดคล้องกับแท็บลำดับเลขที่ไม่พิมพ์ที่แสดงบนสไลด์2. เส้นเวลาแสดงระยะเวลาของลักษณะพิเศษ3. ไอคอนแสดงชนิดของเอฟเฟ็กต์ภาพเคลื่อนไหว ในตัวอย่างนี้ จะใช้เอฟเฟ็กต์ ออก4. เลือกข้อมูลในรายการเพื่อดูไอคอนเมนู (ลูกศรลง) แล้วคลิกไอคอนเพื่อแสดงเมนูหมายเหตุ:- ลักษณะพิเศษจะปรากฏในบานหน้าต่างงานภาพเคลื่อนไหวตามลำดับที่คุณเพิ่มลักษณะพิเศษเหล่านั้น
- คุณยังสามารถดูไอคอนที่ระบุเวลาเริ่มต้นของเอฟเฟ็กต์ภาพเคลื่อนไหวที่สัมพันธ์กับกิจกรรมอื่นๆ บนสไลด์ เมื่อต้องการดูไอคอนการกำหนดเวลาเริ่มต้นสำหรับภาพเคลื่อนไหวทั้งหมด ให้คลิกไอคอนเมนูที่อยู่ถัดจากเอฟเฟ็กต์ภาพเคลื่อนไหว แล้วเลือก ซ่อนไทม์ไลน์ขั้นสูง
- มีไอคอนหลายชนิดที่ระบุการกำหนดเวลาเริ่มต้นของเอฟเฟ็กต์ภาพเคลื่อนไหว ตัวเลือกมีดังต่อไปนี้:
- เริ่มต้นเมื่อคลิก (ไอคอนเมาส์ แสดงที่นี่): ภาพเคลื่อนไหวจะเริ่มต้นเมื่อคุณคลิกเมาส์
- เริ่มพร้อมรายการก่อนหน้า (ไม่มีไอคอน): เอฟเฟ็กต์ภาพเคลื่อนไหวจะเริ่มเล่นพร้อมกับเอฟเฟ็กต์ก่อนหน้าในรายการ การตั้งค่านี้รวมเอฟเฟ็กต์หลายรายการไว้ในเวลาเดียวกัน
- เริ่มหลังจากรายการก่อนหน้า (ไอคอนนาฬิกา): เอฟเฟ็กต์ภาพเคลื่อนไหวจะเริ่มขึ้นในทันทีหลังจากที่ลักษณะพิเศษก่อนหน้านี้ในรายการเล่นเสร็จ
การตั้งค่าตัวเลือกลักษณะพิเศษ การกำหนดเวลา หรือลำดับของภาพเคลื่อนไหว
- เมื่อต้องการตั้งค่าตัวเลือกลักษณะพิเศษสำหรับภาพเคลื่อนไหว บนแท็บ ภาพเคลื่อนไหว ในกลุ่ม ภาพเคลื่อนไหวให้คลิกลูกศรทางด้านขวาของ ตัวเลือกลักษณะพิเศษ และคลิกตัวเลือกที่คุณต้องการ
- คุณสามารถระบุการกำหนดเวลาเริ่มต้น ระยะเวลา หรือการหน่วงเวลาสำหรับภาพเคลื่อนไหวได้บนแท็บ ภาพเคลื่อนไหว
- เมื่อต้องการตั้งค่าการกำหนดเวลาเริ่มต้น สำหรับภาพเคลื่อนไหว ในกลุ่ม การกำหนดเวลา ให้คลิกลูกศรทางด้านขวาของเมนู เริ่ม และเลือกเวลาที่คุณต้องการ
- เมื่อต้องการตั้งค่าระยะเวลาของระยะเวลาที่ภาพเคลื่อนไหวจะทำงาน ในกลุ่ม การกำหนดเวลา ให้ใส่จำนวนวินาทีที่คุณต้องการในกล่อง ระยะเวลา
- เมื่อต้องการตั้งค่าการหน่วงเวลาก่อนที่ภาพเคลื่อนไหวจะเริ่มขึ้น ในกลุ่ม การกำหนดเวลา ให้ใส่จำนวนวินาทีที่คุณต้องการในกล่อง การหน่วงเวลา
- เมื่อต้องการ จัดลำดับใหม่ ให้กับภาพเคลื่อนไหวในรายการ ในบานหน้าต่างงาน ภาพเคลื่อนไหว ให้เลือกภาพเคลื่อนไหวที่คุณต้องการจัดลำดับใหม่ และบนแท็บ ภาพเคลื่อนไหว ในกลุ่ม การกำหนดเวลา ภายใต้ จัดลำดับภาพเคลื่อนไหวใหม่ ให้เลือก ย้ายไปก่อนหน้านี้ เพื่อให้ภาพเคลื่อนไหวเกิดขึ้นก่อนภาพเคลื่อนไหวอื่นในรายการ หรือเลือก ย้ายไปหลังจากนี้ เพื่อให้ภาพเคลื่อนไหวเกิดขึ้นหลังภาพเคลื่อนไหวอื่นในรายการ
ทดสอบเอฟเฟ็กต์ภาพเคลื่อนไหวของคุณ
หลังจากที่คุณเพิ่มลักษณะพิเศษภาพเคลื่อนไหวหนึ่งลักษณะหรือมากกว่าแล้ว เมื่อต้องการตรวจสอบว่าใช้ได้หรือไม่ ให้ทำดังต่อไปนี้- บนแท็บ ภาพเคลื่อนไหว ในกลุ่ม แสดงตัวอย่าง ให้คลิก แสดงตัวอย่าง

ข้อมูลเพิ่มเติมเกี่ยวกับการทำให้ข้อความและวัตถุเคลื่อนไหว
มีเอฟเฟ็กต์ภาพเคลื่อนไหวอยู่สี่ประเภทด้วยกัน ได้แก่- เอฟเฟ็กต์ เข้า จะทำให้วัตถุค่อยๆ ปรากฏในโฟกัส หรือลอยเข้ามาจากขอบด้านใดด้านหนึ่งของสไลด์ หรือเด้งเข้ามาก็ได้
- เอฟเฟ็กต์ ออก จะรวมถึงการทำให้วัตถุลอยออกไปจากสไลด์ หายไปจากมุมมอง หรือหมุนตัวออกไปจากสไลด์
- เอฟเฟ็กต์ เน้น จะทำให้วัตถุลดหรือเพิ่มขนาด เปลี่ยนสี หรือหมุนรอบตัวเอง
- คุณสามารถใช้ เส้นทางการเคลื่อนไหว เพื่อเลื่อนวัตถุขึ้นหรือลง ไปทางซ้ายหรือขวา หรือเป็นรูปดาวหรือวงกลม (หรือเอฟเฟ็กต์แบบอื่นๆ ได้) คุณยังสามารถวาดเส้นทางการเคลื่อนไหวด้วยตนเองได้ด้วย
คุณสามารถใช้ภาพเคลื่อนไหวแบบเดี่ยวๆ หรือจะผสมผสานเอฟเฟ็กต์หลายอย่างก็ได้ ตัวอย่างเช่น ทำให้ข้อความบรรทัดหนึ่งลอยเข้ามาพร้อมกับมีขนาดใหญ่ขึ้นโดยใช้เอฟเฟ็กต์เข้า ลอยเข้า และเอฟเฟ็กต์เน้น เพิ่ม/ลด คลิก เพิ่มภาพเคลื่อนไหว เพื่อเพิ่มเอฟเฟ็กต์ แล้วใช้บานหน้าต่างภาพเคลื่อนไหวเพื่อตั้งค่าเอฟเฟ็กต์เน้นให้เกิดขึ้น กับก่อนหน้านี้แกลเลอรีเอฟเฟ็กต์ภาพเคลื่อนไหวบนแท็บ ภาพเคลื่อนไหว จะแสดงเฉพาะเอฟเฟ็กต์ที่ได้รับความนิยมสูงสุดเท่านั้น คุณสามารถเพิ่มลูกเล่นได้มากขึ้นด้วยการคลิก เพิ่มภาพเคลื่อนไหว เลื่อนลง แล้วคลิก เอฟเฟ็กต์เข้าเพิ่มเติม, เอฟเฟ็กต์เน้นเพิ่มเติม, เอฟเฟ็กต์ออกเพิ่มเติม หรือ เส้นทางการเคลื่อนไหวเพิ่มเติม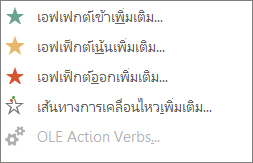
ไม่มีความคิดเห็น:
แสดงความคิดเห็น