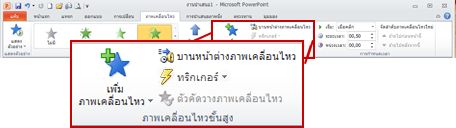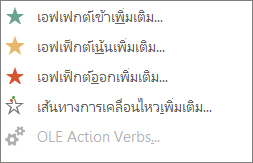ระบบปฏิบัติการคืออะไร
ระบบปฏิบัติการ (Operating System)
จะประกอบไปด้วยชุดโปรแกรมที่ทำหน้าที่ในการควบคุม จัดสรรทรัพยากร ดูแลการดำเนินงานต่างๆภายในคอมพิวเตอร์
และเป็นตัวกลางในการประสานงานการทำงานระหว่างฮาร์ดแวร์กับซอฟต์แวร์ เพื่อตอบสนองให้ผู้ใช้งานให้เป็นประโยชน์สูงสุดและมีประสิทธิภาพ
ทั้งนี้ระบบปฏิบัติการบางตัวจำเป็นต้องใช้งานบนแพลตฟอร์มโดยเฉพาะ
หรือกล่าวคือ เป็นซอฟต์แวร์ที่เอาไว้ใช้สำหรับควบคุมและประสานงานระหว่างอุปกรณ์ภายในคอมพิวเตอร์ทั้งหมด ตั้งแต่ซีพียู หน่วยความจำ ไปจนถึงส่วนผลลัพธ์และส่งออก (Input/Output) บางครั้งก็เรียกว่า แพลตฟอร์ม (Platform) ซึ่งประกอบด้วย
1. PC-Compatible บน Windows Platform
จัดเป็นกลุ่มพีซีคอมพิวเตอร์ทั่วไปใช้งานมากที่สุด โดยมักจะเป็นซีพียูของ Intel และ AMD ที่ใช้Windows
2. PC-Macintosh บน Mac Operating System Platform
เป็นคอพิวเตอร์ในตระกูล Apple เช่น Power Book, iMac, iBook Computer และ Mac Book โดยใช้ระบบปฏิบัติการ Mac OS
3. Linux Platform จัดเป็นระบบปฏิบัติการแบบเปิด (Open Source) ใช้งานได้หลายแพลทฟอร์ม
ประเภทของระบบปฏิบัติการ
1. ระบบปฏิบัติการเชิงเดี่ยว (Stand-alone Operating System)
เป็นระบบปฏิบัติการที่มุ่งเน้นและให้บริการสำหรับผู้ใช้คนเดียว (เจ้าของเครื่อง) นิยมใช้ประมวลผลและการทำงานแบบทั่วไป ปัจจุบันพัฒนาให้มีคุณสมบัติที่เป็นเครื่องลูกข่ายเพื่อขอรับบริการจากเครื่องแม่ไร้สายได้ด้วย
2. ระบบปฏิบัติการแบบเครื่อข่าย (Network Operating System)
มุ่งเน้นและให้บริการสำหรับผู้ใช้หลายๆคน (Multi-User) สำรับงานให้บริการและประมวลผลข้อมูลของเครือข่ายโดยเฉพาะ เช่น Novell Netware, Windows Server 2003, Unix, Linux เป็นต้น
3. ระบบปฏิบัติการแบบฝัง (Embedded Operating System)
เป็นระบบปฏิบัติการที่มักนำไปใช้กับเครื่องคอมพิวเตอร์แบบมือถือ โดย OS แบบฝังในตัวเครื่องนี้จะถูกจัดเก็บไว้ในชิปหน่วยความจำรวม
เช่น Windows CE, Pocket PC 2002, Palm OS เป็นต้น
คุณสมบัติการทำงาน
1. การทำงานแบบ Multi-Tasking
คือ ความสามารถในการทำงานได้หลายๆงานหรือหลายๆโปรแกรมในเวลาเดียว จะพบได้ในWindows รุ่นใหม่ๆซึ่งทำให้สะดวกสบายในการทำงาน
2. การทำงานแบบ Multi-User
ในระบบการเชื่อมโยงคอมพิวเตอร์เข้าไว้ด้วยกันแบบเครือข่าย ระบบปฏิบัติการที่ทำหน้าที่ควบคุมจะมีคุณสมบัติอย่างหนึ่งที่เรียกว่า Multi-User
หรือความสามารถในการทำงานกับผู้ใช้ได้หลายๆคน ขณะที่มีการประมวลผลของงานพร้อมๆกัน ทำให้กระจายการใช้ได้ถึงมากขึ้น
หน้าที่ของระบบปฏิบัติการ
1. ช่วยในการบูตเครื่อง (Booting)
เมื่อมีการบูตเครื่อง ระบบปฏิบัติการจะถูกโหลดเข้าสู่ระบบคอมพิวเตอร์ ผู้ใช้จึงสามารถโต้ตอบกับระบบเพื่อสั่งงานได้ในลักษณะกราฟฟิก (GUI : Graphics User Interface)
2. ควบคุมอุปกรณ์และการทำงานของคอมพิวเตอร์
3. จัดสรรทรัพยากรในระบบ
ระบบคอมพิวตอร์
- ระบบกลุ่มอย่างง่าย (Simple Batch System)
- คอมพิวเตอร์ยุคแรกๆมีขนาดใหญ่ ทำการรับจากคอนโซล (Console)
- อุปกรณ์นำเข้าหรืออินพุต (Input)
- เป็นพวกการ์ดรีดเดอร์ (Card Reader)
- และเทปไดร์ฟ (Tape Drive)
- อุปกรณแสดงผลหรือเอาท์พุต (Output)
- เป็นพวกไลน์ปริ้นเตอร์ (Line Printer)
- เทปไดร์ฟ และบัตรเจาะรู (Punched Card)
ผู้ใช้จะไม่ได้ติดต่อกับระบบคอมพิวเตอร์โดยตรง วิธีติดต่อคือผู้ใช้เตรียมงาน พวกโปรแกรม ข้อมูล และสารสนเทศเพื่อการควบคุมเกี่ยวกับธรรมชาติของงานและนำไปให้โอเปอเรเตอร์ (Operator)
Spooling Overlap
ในระบบอย่างง่าย Spooling อาจอ่านจากงานหนึ่งในขณะพิมพ์เอาท์พุตของอีกงานหนึ่ง และอีกงานหนึ่งยังแอกซีคิวอยู่ ประโยชน์ของ Spooling เช่น
- Overlap Job ได้
- ทำให้ซีพียูและอุปกรณ์รับส่งข้อมูลได้ในอัตราที่สูงขั้น
ระบบกลุ่มหลายโปรแกรม (Multiprogrammed Batch System)
ในระบบแบบมัลติโปรแกรมระบบปฏิบัติการจะสวิตซ์ไปทำงานอีกงานเมื่องานที่สองต้องรอซีพียู จะสวิตซ์งานไปทำงานอีกงานเมื่องานที่สามต้องซีพียู เป็นแบบนี้ต่อไปเรื่อยๆจนวนมาถึงคิวของงานแรก ซีพียูจึงไม่มีทางว่าง
ระบบแบ่งส่วนเวลา (Time-Sharing System)
การทำงานแบบโต้ตอบ (Interactive) คือ เมื่อผู้ใช้ป้อนคำสั่งให้ระบบปฏิบัติการหรือโปรแกรมและได้รับการตอบสนองทันที
- ระบบโต้ตอบแบบมัลติโปรแกรมมิ่ง (Multiprogramming) ระบบปฏิบัติการจะใช้Multiprogramming และ CPU Scheduling เพื่อเตรียมส่วนของหน่วยความจำเล็กๆให้แต่ละผู้ใช้ เมื่อโปรแกรมถูกโหลดเข้าสู่หน่วยความจำ ใช้เวลานาน ระบบจะสลับไปทำงานของผู้ใช้คนอื่นแทน
ระบบคอมพิวตอร์ส่วนบุคคล (Personal Computer System)
ระบบคู่ขนาน
ระบบคู่ขนาน คือ ระบบมัลติโปรเซสเซอร์ที่มีซีพียูมากกว่าหนึ่งตัวในการติดต่อสื่อสารและเป็นโปรเซสเซอร์ที่มีการแชร์เมโมรี่ (Tightly Coupled System)
• รูปแบบของการทำงานหลายกระบวนการแบบสมมาตร (Symmetric-Multiprocessing Model)
- ใช้โอเอสเดี่ยวกันทุกๆโปรเซสเซอร์
- โปรเซสเซอร์ทำงานพร้อมกันโดยไม่มีการลดประสิทธิภาพ
- โอเอสปัจจุบันมีการสนับสนุน
• รูปแบบของการทำงานหลายกระบวนการแบบไม่สมมาตร (Asymmetric-Multiprocessing Model)
- มีการกำหนดงานแต่ละชิ้นให้กับโปรเซสเซอร์
- นิยมใช้ในระบบขนาดใหญ่
ระบบกระจายอำนาจ (Distributed System)
เป็นการแจกจ่ายงานให้กับโปรเซสเซอร์ที่มีอยู่ คือ โปรเซสเซอร์แต่ละตัวจะมีหน่วยความจำเป็นของตนเอง การสื่อสารระหว่างโปรเซสเซอร์ทำได้หลายวิธี เช่น สายโทรศัพท์
- ลดค่าใช้จ่ายในการซื้อเครื่องมือ
- การทำงานได้เร็วขึ้น
- มีความน่าเชื่อถือ
- แลกเปลี่ยนข้อมูลได้ไม่จำกัด
ระบบโต้ตอบเฉียบพลัน (Real-time System)
• Hard real-time system (เสร็จตรงเวลา) ไม่มีฮาร์ดดิสก์ขนาดเล็กเก็บข้อมูลใน Short-term หรือRAM จุดเสียคือมีเป็นปัญหากับการแบ่งส่วนเวลา และไม่มีการซัพพอร์ตจากโอเอสทั่วไป
• Soft real-time system (ขาดการตรงเวลา)
- มีการจำกัดยูทิลิตี้และเสียงในการใช้ในอุตสาหกรรมควบคุมหรือหุ่นยนต์
- มีประโยชน์ในการประยุกต์ใช้ใน Multimedia, VR เป็นต้น
- ระบบนี้ต้องการ Features ของระบบปฏิบัติการขั้นสูง
โครงสร้างของระบบปฏิบัติการ
ส่วนประกอบของระบบ (System Component)
• การจัดการกระบวนการ (Processing Management)
กระบวนการ คือ โปรแกรมที่ทำงานอยู่ ได้แก่ งานแบบกลุ่ม (Batch Job) โปรแกรมของ
ผู้ใช้ในระบบแบ่งส่วนเวลา เป็นต้น ระบบปฏิบัติการมีหน้าที่ในการจัดการกระบวนการดังนี้
- สร้างและทำลายกระบวนการทั้งหมดของระบบของผู้ใช้
- ให้กระบวนการหยุดชั่วคราว (Suspension) หรือกลับคืนสภาพ (Resumption)
- จัดกลไกในการประสานงานระหว่างกระบวนการ (Processing Synchronization)
- จัดกลไกในการจัดปัญหาวงจรอับ (Deadlock Handling)
• การจัดการหน่วยความจำ (Main-Memory Management)
- บันทึกข้อมูลว่าโปรแกรมใดอยู่ในความจำตำแน่งใด
- เลือกกระบวนการที่จะลงหน่วยความจำต่อไปเพื่อมีที่ว่าง
- จัดสรรและคืนตามที่ร้องขอ
• การบริหารแฟ้มข้อมูล (File Management)
- สร้างและทำลายแฟ้มข้อมูล
- สร้างและทำลายไดเรคทอรี่
- ให้บริการการใช้งานแฟ้มข้อมูลและไดเรคทอรี่พื้นฐาน
- อ้างอิงข้อมูล
- ทำสำเนาแฟ้มในหน่วยความจำถาวร
• การบริหารระบบรับส่งข้อมูล (I/O System Management)
- องค์ประกอบการจัดการหน่วยความจำ คือ Buffering, Cashing, Spooling
- เรียกใช้ตัวควบคุมอุปกรณ์ (Driver Interface)
- ตัวควบคุมอุปกรณ์พิเศษ (Driver for specific hardware device)
• การจัดการหน่วยเก็บข้อมูลสำรอง (Secondary Storage Management)
- การบริหารพื้นที่ว่าง
- การจัดหาเนิ้อที่เก็บข้อมูล
- การวัดตารางการใช้บันทึก
• เครือข่าย (Networking)
• ระบบป้องกันหรือระบความปลอดภัย (Protection System)
• ระบบแปลคำสั่ง (Command-Interpreter System)
Open Source คือ
Open Source คือ การพัฒนาระบบใดระบบหนึ่งทางด้านคอมพิวเตอร์ด้วยเงื่อนไขที่ผู้สร้างสรรค์หรือผู้คิดค้นไม่ถือเอาสิทธิแต่เพียงผู้เดียวในการพัฒนาระบบนั้น ๆ พร้อมทั้งเปิดเผยแหล่งต้นกำเนิดของระบบนั้น หรือพูดง่าย ๆ ก็ คือการเปิดให้ใช้ซอฟต์แวร์ฟรีนั้นเอง
Linux ubuntu FedHat คือ
-Linux คือ Linux คือ ระบบปฏิบัติการ ( Operation System ) ชนิดหนึ่งครับ ก็จะเหมือนกับระบบปฏิบัติการอื่นๆ เช่น Windows , Unix โดยที่ Linux ได้รับการพัฒนามาจากระบบปฏิบัติการ Unix ลีนุกซ์ระบบปฏิบัติการแบบ 32 บิต สามารถติดตั้งได้ในทั้งใน เครื่อง PC ครับ สนับสนุนการใช้งานแบบหลากงาน หลายผู้ใช้ (MultiUser-MultiTasking) มีระบบ X วินโดวส์ ซึ่งเป็นระบบการติดต่อผู้ใช้แบบกราฟฟิก และที่สำคัญ Linux เป็นระบบปฏิบัติการที่อยู่ภายใต้เงื่อนไขของ GPL (GNU General Public Licence) นั่นหมายความว่า Linux เป็นระบบปฏิบัติที่สามารถเปลี่ยนแปลงแก้ไข พัฒนาได้ และแจกจ่ายให้ใช้ฟรีได้
-ubuntu เป็นDistribution ของLinux แต่ Ubuntu พัฒนามาจาก Debain (ซึ่งก็เป็นDistribution ของLinuxเช่นกัน) เปรียบเทียบกับWindows ก็เช่น WinVista WinXP WinME ประมาณเนี้ย แต่linux แบ่งการพัฒนาเป็นDistribution ออกมาเพื่อการใช้งานทั้งDesktop และSrv. เช่น Fedora (Red Hat), SUSE Linux (Novell), Ubuntu (Canonical Ltd.) Mandriva Linux Debian และ Gentoo. แต่ละDistribution จะมาจากหลายบริษัทหรือจากที่เดียวกัน
-FedHat คือ ระบบปฏิบัติการและโครงสร้างพื้นฐานของลีนุกซ์ในระดับองค์กรขนาดใหญ่ ให้การสนับสนุนสถาปัตยกรรมของเครื่องให้บริการขนาดใหญ่ รองรับหน่วยประมวลผลกลางได้สูงสุด 8 ตัว และหน่วยความจำหลักขนาด 16 กิกะไบต์ Red Hat Enterprise Linux AS เป็นโซลูชั่นที่เหมาะสมมากที่สุดสำหรับเครื่องให้บริการสำหรับองค์กรขนาดใหญ่และศูนย์กลางข้อมูลขององค์กร
เขียนแผนผังแสดงสายพันธ์ ของ Linux
วิวัฒนาการของ ubuntu เริ่มต้นความเป็นมาจากนักธุรกิจหนุ่มจากประเทศแอฟริกาใต้ ผู้ซึ่งมีวิสัยทัศน์และความคิดจะพัฒนา Softwareเพื่อให้ผู้คนที่ต้องการใช้ Software เพื่อตอบสนองงานต่างๆของตนเองได้โดยเข้าถึงตัว Software โดยไม่มีการกีดกันจากค่าใช้จ่ายของตัว Software ที่ส่วนมากมักจะแพงแสนแพง โดยใช้ Open Sourceเป็นสื่อกลางเพื่อผลักดันการพัฒนาตัว Software เหล่านี้เพื่อมวลชนโดยที่ปราศจากการแสวงหากำไรทางธุรกิจจากความสนใจที่มี Open Source ของ มาร์ค ชัดเติ้ลเวิร์ธ ( Mark Shuttleworth ) ทำให้เขาเป็นส่วนหนึ่งในการพัฒนา เดเบียน ลินุกซ์ ( Debain Linux ) ยังที่ศึกษาอยู่ต่อมาUbuntu ด้เริ่มเกิดขึ้นครั้งแรกในรูปแบบของมูลนิธิ Ubuntu ในปี พ.ศ.2547 ในปีถัดมา บริษัท “ Canonical ”ถูกจัดตั้งขึ้นมาเพื่อผลักดันโครงการ Free Software รวมถึง Open Source โดยอาศัยงบประมาณพัฒนา ขั้นต้นจากงบประมาณ 10 ล้านเหรียญ (US) และสิ่งที่ตรอกย้ำถึงความหนักแน่นในวิสัยทัศน์ของ มาร์ค ชัดเติ้ลเวิร์ธคือการตั้งชื่อว่า “ Ubuntu ” ซึ่งมีความหมายถึงการร่วมมือกันเพื่อผู้อื่น (Humanity for others) จากส่วนนี้ทำให้เรา รู้ว่าเขามีความมันคงทางปรัชญาและความตั้งใจจะพัฒนาSoftware Open Source เพื่อส่วนรวมโดยไม่ได้มีการแสวงหากำไรทางธุรกิจแต่อย่างใด
OpenSource คืออะไร
OpenSource คือ กลุ่ม software ที่เปิดเผย source code ของโปรแกรม ทำให้สามารถแก้ไข ดัดแปลงsource code ได้หมด ซึ่งเป็นการให้สิทธิเสรีแก่ผู้ที่จะนำไปใช้เพื่อการพัฒนาซอฟต์แวร์ร่วมกันใน ลักษณะของสังคมซอฟต์แวร์
ข้อดีของโปรแกรมแบบ OpenSource
1.Open Source เป็นโปรแกรมที่เปิดให้ใครก็ได้บนโลกนี้สามารถเข้ามาพัฒนาโปรแกรมได้ ดังนั้นจึงมีนักพัฒนาโปรแกรมหลายคน จึงทำให้โปรแกรมมีประสิทธิภาพสูง
2.Open Source ช่วยให้เราประหยัดค่าใช้จ่ายได้ เพราะไม่ต้องจ่ายค่าลิขสิทธิ์
ตัวอย่างโปรแกรมที่เป็น Open Source ก็อย่างเช่น PHP , My SQL, Star Office เป็นต้น นอกจากโปรแกรมแล้ว ยังมีระบบปฏิบัติการ Open Sorce อย่างระบบปฏิบัติการลีนุกซ์ ซึ่งมีวัตถุประสงค์เพื่อพัฒนามาใช้ทดแทนวินโดวส์ของไมโครซอฟต์นั่นเอง
ฟรีแวร์
ฟรีแวร์ (freeware) หมายถึงซอฟต์แวร์ที่สร้างขึ้นและสามารถนำไปใช้ได้ในทุกจุดประสงค์โดยไม่ต้องเสียค่าใช้จ่าย [1] (เช่นราคาขายหรือค่าลิขสิทธิ์) ฟรีแวร์เป็นลักษณะก้ำกึ่งระหว่างซอฟต์แวร์พาณิชย์และซอฟต์แวร์โอเพนซอร์ซ คืออนุญาตให้กลุ่มผู้พัฒนามีส่วนร่วมในการสร้างซอฟต์แวร์ แต่ก็ไม่เผยแพร่รหัสต้นฉบับสู่สาธารณชนเพื่อรักษาความลับทางการค้าฟรีแวร์นั้นคล้ายกับแชร์แวร์ (shareware) คือสามารถใช้ได้ทุกจุดประสงค์เหมือนกัน แต่แชร์แวร์อาจมีระยะเวลาทดลองใช้และต้องเสียค่าใช้จ่ายเพิ่มเพื่อต่ออายุ หรือเปิดฟังก์ชันการใช้งานที่สมบูรณ์ และฟรีแวร์ต่างจากซอฟต์แวร์เสรี (free software) คือ ซอฟต์แวร์เสรีอนุญาตให้เปิดเผยรหัสต้นฉบับและอนุญาตให้ผู้อื่นนำไปพัฒนาต่อได้ ในขณะที่ฟรีแวร์ไม่อนุญาติ